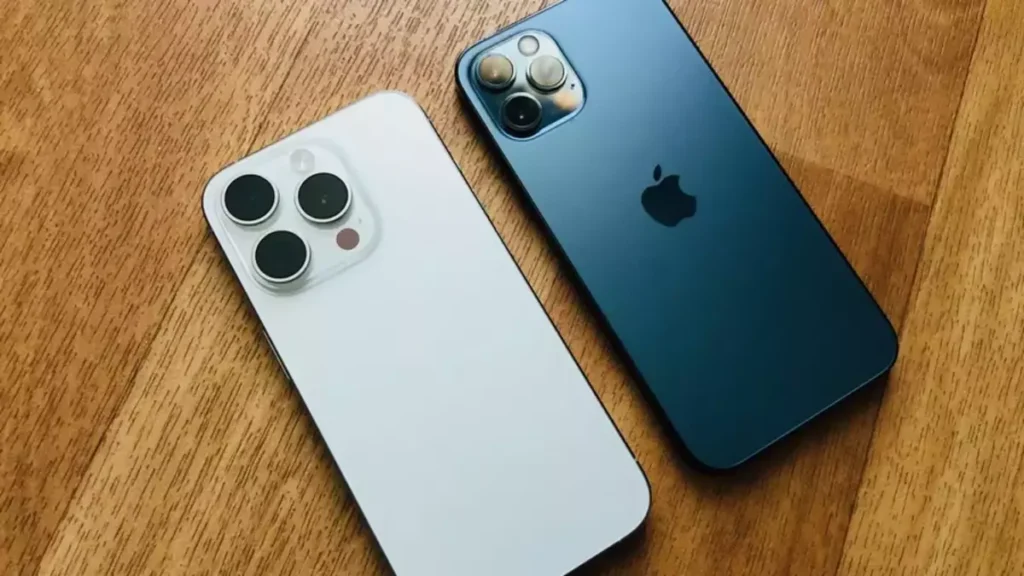
How to Screen Record on iPhone [Complete Guide]
Have you ever had the desire to create a film using your iPhone screen and share it with your friends, or perhaps save it for future viewing? Well, thanks to the screen recording option available on iPhone, it has never been easier to do so!
Screen recording on your iPhone opens up a world of possibilities. You can capture tutorials, games, video calls, and so much more with just a couple of taps.
Whether you’re a content creator, educator, or simply someone who loves preserving precious moments with loved ones, mastering the art of screen recording is a valuable skill.
In this blog post, we will guide you through the process of recording your iPhone screen, allowing you to capture and share your unforgettable experiences with the world.
How to Screen Record on iPhone
For Screen Recording for Screen Recording on iPhone to record your iPhone screen, follow these instructions below:
- Tap down on the upper-right edge of the screen (or swipe upwards from the bottom for old iPhone models) to open Control Center.
- Within Control Center. In Control Center, look for the Screen Recording button, which appears to be a circular shape that has a white dot in the circle. If you do not see it, you’ll need to click on the Screen Recording button. You might have to include it in the Control Center by going to Settings > Control Center > Customize Controls.
- Press the screen Recording button to record. The screen will show a countdown of three seconds before recording commences.
- After the countdown has ended, the iPhone will begin to record everything that occurs on the screen. To stop recording, simply press the red bar located at the top of your screen. Then, tap “Stop.”
- When you stop recording after stopping it, you’ll be able to find your video in the Photos application on your iPhone.
FAQs (Frequently Asked Questions)
Can I screen record with sound on an iPhone?
You are able to record simultaneously the audio of your device as well as your microphone when screen recording using your iPhone.
Can I screen record in landscape mode?
Yes, you are able to rotate your iPhone into landscape mode prior to beginning the screen recording process in order to record material in landscape orientation.
Can I edit my screen recordings after capturing them?
Yes, you are able to edit screen recordings with the editing tools built-in inside the Photos app or other third-party video editing software.
Is screen recording available on all iPhone models?
Screen recording is supported across every iPhone model that runs iOS 11 or higher.
How do I screen record a call on my iPhone?
There is no way to screen record a call that has sound from your iPhone combined with the recording function on the screen and voice memos from Apple. Apple is a serious threat to security and privacy issues in regards to recording calls. Due to this, it is necessary use third-party software to complete the task.
Conclusion
The iPhone’s screen recording feature is a fantastic tool that allows you to effortlessly capture and share photos from your device.
Whether you’re creating tutorials, recording gameplay, or simply sharing funny moments with friends, screen recording empowers you to take control of your video creations.
By following the steps outlined in this guide, you’ll become a screen recording pro in no time!
For more useful tech tips and tricks, be sure to visit FinancialExpert.ng today!
If you have any questions about this article, feel free to drop us a message in the comments section. We’ll get back to you as soon as possible. Thanks for stopping by!
Leave a Reply