How to Open a Zip File on Any Device
Have you ever found yourself puzzled by an email with a zip file attachment? Just like regular folders, opening a ZIP file is possible on almost any device or operating system. But unlike regular folders, it takes a bit more than a simple double-click to view the contents inside. This helpful guide will walk you through how to open a zip file on a Windows PC, Mac, iPhone, or Android device.
What is a ZIP File?
Zip files are a kind of file format that includes folders and files compressed to facilitate storage, archiving, or transmission. It is considered to be one file when it is transferred from one storage area to the next. They are also known as files with the extension “.zip” at the end of their names.
Many operating systems include software that creates as well as opens ZIP files. However, there is third-party software that you can download for this, like WinZip, 7zip, and WinRAR, which can accomplish the same thing.
How to Open a ZIP File on Windows 10
If you’re using a PC at home, you can easily access a ZIP file using Microsoft’s Windows Compressed Folder feature. To open the files with Windows 10’s Compressed Folder, just follow these simple steps:
1. Locate the ZIP file you want to view. If you downloaded it from the internet or received it as an email attachment, you can find it in the Downloads folder on your system drive.
2. Right-click on the ZIP file and choose “Extract All.” A new pop-up menu will appear.
3. In the pop-up menu, select the location where you want to extract the files. If you prefer a different location, you can click on “browse” and choose your desired location from the window that appears.
4. Once you’ve selected the destination folder, click “OK.”
Note: Make sure to check the box that says “Show extracted files when complete” so that you can easily find the unzipped files after they have been extracted.
5. Finally, click on “Extract” in the pop-up menu. The built-in software will start extracting the files from the ZIP file.
Once the extraction process is finished, a window will open displaying all the extracted files from the ZIP file.
How do I open ZIP files on a Mac?
If you’re a Mac user, removing files or unzipping ZIP files is a breeze with the Mac’s Archive Utility tool. Let me show you how to open a ZIP archive file using the Archive Utility. Here’s what you need to do:
First, locate the ZIP file you want to download. If you’re unsure where it’s saved after downloading, just check your downloads folder.
Next, simply double-click on the file. This will automatically initiate the extraction process. Depending on the number and size of the files being extracted, it may take a few seconds or a few minutes.
Once the extraction is complete, a window will appear displaying the extracted folders or files. If the window doesn’t appear, don’t worry. Just open the extracted folder, and you’ll find all the files that were extracted.
How to Open a ZIP File on Android Devices
To use Android phones, you’ll have to install and download an open-file zip program, for example, like the Files application from the Google Play Store, to extract files from an archive file. It is pre-installed on a variety of Android phones. To determine if you installed the app, simply tap the Apps icon, which appears as a square with nine or four dots on the screen of your home.
- Open the Files app. If you’re in the initial setup process, you might need to grant it access to image media, files, and other media within your device. To do this, click Allow.
- Click Browse at the lower right of the screen.
- Find the zip file you wish to download. If you’ve downloaded it as an attachment to your email message, then you could locate it within the “Download” folder.
- Select the HTML file you would like to open, then click Extract. This will show an inventory of the documents in the ZIP folder.
- Finally, tap Done. Access each of them by pressing “All” at the top of your screen. You can also access them by clicking the downward arrow on the right side of an image. After that, click “Open with” and choose an application.
How to Open Zip Files on an iPhone
Like Mac computer systems, iPhones and other Apple devices come with a standard feature that lets you view the ZIP files you have downloaded. To extract files that can be used on ZIP files on your smartphone, it is necessary to install an archiver application like IZip, available from the App Store. Similar to the Files application for Android, iZip is a free application, which means there’s no requirement to doubt about any fees or subscription cost.
- Download the HTML0 file, install it, and then launch the iZip application.
- Click Files at the very top. This will only function once you’ve downloaded the file in ZIP format to your iPhone.
- Find the ZIP file that you’d like to extract files from. . If you downloaded the file via email or website, then look for the file in the Files application.Be aware that if you don’t see your ZIP file under Files, open the ZIP file and clicksend to” or the “send to” button. After that, tap “More” and select “Copy to iZip.”
- Select the file you wish to download. After that, hold and tap for a few seconds to display the menu that pops up.
- After that, you can tapOK” in the dialog box. It will then remove (or take out) all files contained in the folder. Based on the size of the file, it could take between a couple of seconds and several minutes.
After you’ve removed all the documents and folders, look them up using the iZip application. If you wish to open a particular file using the application you prefer, simply tap on the “Open In” button at the lower right of your screen.
How do you extract files from a zip (compressed) folder?
You can recognize compressed files using the extension of the file (.zip) and an icon of a zipper in the icon for folders.
NOTE: If the zipped folder is linked in an email message, you need to first save the zip file on your computer before you are able to extract it.
Extract/Unzip Zipped Files
When you remove files from a compressed folder, a new folder named the same is created, which houses the files. Also, the compressed (zipped) version is preserved.
- Right-click the zipped folder that you saved on your computer.
- Select “Extract All”” (an extraction wizard is set to start).
- Click [Next >].
- Click [Browse] and select the location you’d like to save them.
- Click [Next >].
- Click [Finish].
NOTE: If the zipped file is protected by the use of a password, it is necessary to give the password prior to the file being extracted to a specific folder. If you extract a file from a protected compressed folder, the file you extract is no longer secure.
Delete Zipped File After File Extraction
To erase your compressed copy, click the folder that was zipped and select [Delete]. To delete the compressed version, right-click and select [Delete].
Zip (Compress) Multiple Files
“Zipped” or “Compressed” files are usually delivered as attachments to emails. Compression can help reduce the size of the file. Check out the benefit page for how to zip (Compress) several Files If you’d like instructions for creating the zip file,.
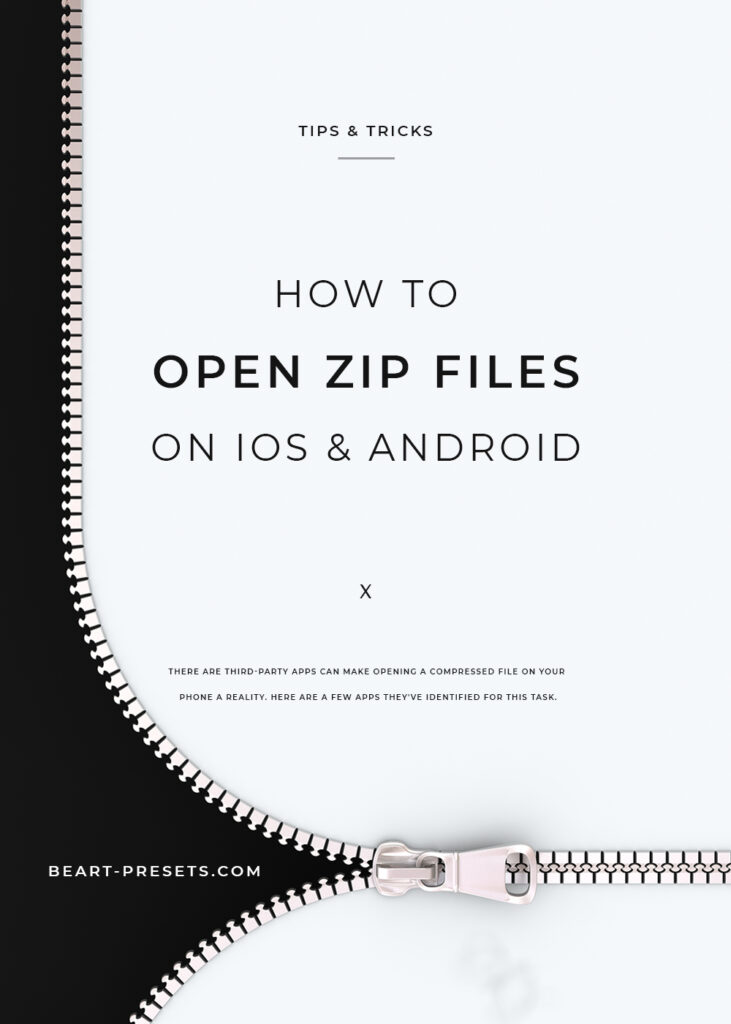
Leave a Reply