How to Update iOS
Apple releases a significant iOS update every year, bringing exciting new features and interface enhancements to iPhones. The most recent major update, iOS 17, was launched on September 18, 2023. However, it’s important to note that iOS 17 wasn’t the latest software update for iPhones. Apple regularly introduces updates to iOS, which include new features, bug fixes, and security upgrades. These updates are typically released every six to eight weeks.
In this guide, we will walk you through the steps to update your iPhone to the latest software version. We’ll cover everything from preparing your iPhone for a major update to troubleshooting common issues such as insufficient storage or Wi-Fi connectivity problems. Additionally, we’ll provide instructions on how to update your iPhone to the latest iOS version, ensuring that you benefit from bug fixes, security patches, and exciting new features that are introduced throughout the year.
Updating Your iOS Devices
Updating your iOS devices is essential to ensure they run smoothly and securely. Knowing how to update your iPhone, iPad, or iPod touch is crucial to accessing the latest features and bug fixes provided by Apple. In this guide, we will walk you through the step-by-step process of updating your iOS devices safely and efficiently. Whether you are a beginner or an experienced user, keeping your devices up-to-date is key to enjoying optimal performance and staying protected from potential security threats.
To initiate the update process, follow these simple steps:
- Check Compatibility: Ensure that your device is compatible with the latest iOS update. Visit Apple’s official website to verify if your iPhone, iPad, or iPod touch can receive the newest software version.
- Backup Your Data: Before updating your iOS device, it is crucial to create a backup of your data. You can back up your device using iCloud or iTunes to prevent any data loss during the update process.
- Connect to a Stable Wi-Fi Network: Connecting your device to a stable Wi-Fi network is recommended to download the update efficiently. Make sure you have a strong and reliable internet connection to avoid any interruptions during the update.
- Update Over the Air (OTA): Go to your device’s Settings, select General, and then Software Update. If an update is available, follow the on-screen instructions to download and install the latest iOS version directly on your device.
- Update Using iTunes: Alternatively, you can update your iOS device using iTunes on your computer. Connect your device to your computer, open iTunes, select your device, and click on Check for Update to download and install the latest iOS version.
By following these steps carefully, you can successfully update your iOS devices and enjoy the latest features and enhancements provided by Apple. Let’s dive into the details of each step to ensure a smooth updating process.
Backing Up Your Device Before Updating
Before you start the update process on your iOS device, it is crucial to back up your data to prevent any loss in case something goes wrong during the update. Here are the steps to back up your device:
- Using iCloud Backup:
- Connect your device to a Wi-Fi network.
- Go to Settings > [your name] > iCloud.
- Tap on “iCloud Backup” and toggle the switch to turn it on.
- Press “Back Up Now” to initiate an immediate backup of your device. Make sure you are connected to Wi-Fi during this process.
- Using iTunes on Your Computer:
- Connect your device to your computer using a USB cable.
- Open iTunes and select your device.
- Click on “Back Up Now” under the “Manually Back Up and Restore” section.
- Wait for the backup process to complete. Ensure that the backup is encrypted if you want to save sensitive data like passwords and health information.
By creating a backup of your device, you ensure that your important data, settings, and information are safe and retrievable even if the update encounters issues. It’s a simple yet crucial step to take before initiating any software updates on your iOS device.
Checking Device Compatibility with the Latest iOS Version
When preparing to update your iOS device, it is crucial to ensure that your device is compatible with the latest iOS version. Follow these steps to check compatibility:
- Check for Device Model Compatibility: Visit the Apple website or search online to verify if your specific device model is compatible with the latest iOS version. Each iOS update usually lists the supported device models. Confirm that your device is on the list before proceeding with the update.
- Review System Requirements: Take note of the system requirements for the latest iOS version. Ensure that your device meets the minimum requirements regarding storage space, RAM, and processor specifications. Upgrading to a new iOS version on incompatible hardware can lead to performance issues.
- Backup Your Data: Before updating your device, always back up your data. Use iCloud, iTunes, or any other preferred method to create a backup. This step is crucial in case the update process causes data loss or if you encounter compatibility issues post-upgrade.
- Free Up Storage Space: Insufficient storage space can hinder the update process or lead to complications during installation. Delete unnecessary files or apps to free up space on your device. Ensure you have enough available storage for the update to be completed successfully.
- Consult Official Sources: When in doubt about your device’s compatibility, refer to official Apple resources for accurate information. Apple’s support website, user manuals, or customer support channels can provide guidance on whether your device is eligible for the latest iOS update.
Always verify your device’s compatibility with the latest iOS version to avoid encountering issues during or after the update process. Taking the time to confirm compatibility ensures a smooth and successful iOS update experience.
Connecting Your Device to a Stable Wi-Fi Network
To begin the update process on your iOS device, you must first ensure that it is connected to a stable Wi-Fi network. Follow these steps to connect your device securely:
- Navigate to Settings. Open the Settings app on your iOS device. This can usually be found on the home screen.
- Select Wi-Fi. In the Settings menu, tap on the Wi-Fi option. This will display a list of available Wi-Fi networks in your vicinity.
- Choose a Network: Select your preferred Wi-Fi network from the list. Enter the password if prompted to do so.
- Connect to the Network: Tap on the network name and wait for your device to connect. A checkmark next to the network name indicates a successful connection.
- Stable Connection: Ensure that the Wi-Fi network you are connecting to has a strong and stable signal. Avoid public networks with weak signals, as they may interrupt the update process.
- Check Internet Connectivity: After connecting to the Wi-Fi network, open a web browser on your device to confirm that you have an active internet connection. This step is crucial for downloading the update files.
Once you have successfully connected your device to a stable Wi-Fi network, you are now ready to proceed with updating your iOS device. Follow the next steps in this guide to ensure a smooth and successful update process.
Updating iOS Over-the-Air (OTA)
When updating your iOS devices over-the-air (OTA), you can conveniently download and install the latest iOS version directly on your device without the need for a computer. Here is a step-by-step guide to successfully updating your iOS device using the OTA method:
- Check Device Compatibility:
- Ensure that your device is compatible with the latest iOS version. Go to Settings > General > Software Update to see if an update is available for your device.
- Connect to Wi-Fi:
- Connect your device to a stable Wi-Fi network to avoid any interruptions during the download and installation process.
- Backup Your Device:
- Before initiating the update, it’s advisable to back up your device using iCloud or iTunes to prevent data loss in case anything goes wrong during the update.
- Initiate Update:
- Go to Settings > General > Software Update. Your device will check for available updates. If an update is available, tap on ‘Download and Install.’
- Install Update:
- Once the download is complete, tap ‘Install.’ Your device will restart, and the installation process will begin. Make sure your device is adequately charged or connected to a power source during the installation.
- Verification:
- After the installation is complete, your device will verify the update. It is essential not to interrupt this process to ensure the update is successful.
- Completion:
- Your iOS device is now updated to the latest version. You can enjoy the new features and improvements that come with the update.
Updating your iOS device over-the-air is a seamless process that allows you to stay up-to-date with the latest iOS features and enhancements conveniently.
Updating iOS Using iTunes on Mac/PC
To update your iOS device using iTunes on your Mac or PC, follow these step-by-step instructions:
- Step 1: Ensure that you have the latest version of iTunes installed on your computer. If not, download and install the latest version from the Apple website.
- Step 2: Connect your iOS device to your computer using a USB cable. Launch iTunes if it doesn’t open automatically.
- Step 3: Select your device icon in iTunes. You will see the device summary screen.
- Step 4: Click on the “Check for Update” button. iTunes will check for the latest iOS software available for your device.
- Step 5: If an update is available, click on “Download and Update.” iTunes will begin downloading the update and then proceed to install it on your device.
- Step 6: Follow the on-screen instructions to complete the update process. Your device may restart several times during the update.
- Step 7: Once the update is finished, you will see a message indicating that your iOS device has been successfully updated.
Remember, it is essential to back up your device before updating to ensure that your data is safe in case anything goes wrong during the update process. Following these steps will help you keep your iOS device up-to-date and functioning efficiently.
Troubleshooting Common Update Issues
- Check Internet Connection: Ensure you have a stable internet connection before starting the update process. A poor connection can lead to failed or slow updates.
- Restart your Device: Sometimes a simple restart can fix update issues. Turn off your device, wait for a few seconds, and then turn it back on.
- Free Up Storage Space: Make sure you have enough storage space on your device for the update. Delete unnecessary files or apps to create room for the new update.
- Update Apps: Update all your apps before updating your iOS device. Outdated apps can sometimes cause compatibility issues with the new iOS version.
- Reset Network Settings: If you are facing network-related problems during the update, resetting the network settings might resolve the issue. Go to Settings > General > Reset > Reset Network Settings.
- Force Restart: If your device is stuck during the update process, you can force restart it. For iPhone 8 and later models, quickly press and release the Volume Up button, then the Volume Down button, and finally hold the Side button until the Apple logo appears.
- Use iTunes: If updating over-the-air is not working, try updating your device using iTunes on your computer. Connect your device to your computer, open iTunes, select your device, and click on “Check for Update.”
- Contact Apple Support: If you have tried all the troubleshooting steps and are still facing issues, reach out to Apple Support for further assistance.
By following these troubleshooting steps, you can address common update issues and ensure a smooth update process for your iOS device.
Restoring Your Device from Backup
Restoring your iOS device from a backup is crucial to ensure that you have all your data, settings, and applications back in place after the update. Here is a step-by-step guide to help you through this process:
- Connect to Wi-Fi: Before starting the restoration process, connect your device to a stable Wi-Fi network. This is essential for downloading the backup data from iCloud or iTunes.
- Access Settings: Go to “Settings” on your device and tap on your name at the top of the screen. Then, select “iCloud” or “iTunes & App Store,” depending on where your backup is stored.
- Backup Options: Choose “iCloud Backup” or “Back Up Now” in iTunes to initiate a new backup. Ensure that your device is successfully backed up before proceeding.
- Erase Content: After the backup is complete, go to “General” in the Settings app. Scroll down and select “Reset,” followed by “Erase All Content and Settings.” Confirm this action to erase your device.
- Restore from Backup: Turning on your device after erasing it will prompt you to set it up. Select “Restore from iCloud Backup” or “Restore from iTunes Backup,” depending on where your backup is stored.
- Sign In: Enter your Apple ID and password to access your iCloud account or connect your device to iTunes on your computer. Follow the on-screen instructions to complete the restoration process.
- Wait for Completion: The restoration process may take some time, depending on the size of your backup and the speed of your internet connection. Ensure that your device stays connected to a power source throughout the process.
By following these steps, you can easily restore your iOS device from a backup and have all your data and settings back on your updated device.
Ensuring App Compatibility After Updating
When updating your iOS device, it’s crucial to ensure that all your apps are compatible with the new software version to avoid any functionality issues. Here’s a step-by-step guide to help you ensure app compatibility post-update:
- Check App Updates:
- Launch the App Store on your device.
- Tap on your profile icon.
- Scroll down to see pending updates.
- Update all apps to their latest versions for compatibility with the updated iOS.
- Review App Compatibility:
- Visit the App Store page of each app.
- Look for information about the app’s compatibility with the latest iOS version.
- Read reviews or contact the app developer for more information.
- Uninstall Incompatible Apps:
- Identify any apps that are not compatible with the updated iOS.
- Uninstall these apps to prevent any conflicts or performance issues on your device.
- Consider finding alternative apps that are compatible with the new iOS version.
- Contact App Support:
- If you encounter any issues with app compatibility post-update, contact the app developer’s support.
- Provide details about the problem you are facing.
- Stay updated on any app-specific updates or fixes for compatibility with the new iOS.
Ensuring app compatibility post-update is essential for a smooth user experience on your iOS device. Follow these steps to make sure all your apps function seamlessly with the updated software version.
Exploring New Features and Enhancements in the Latest iOS Version
- Introduction of Dark Mode: One of the most anticipated features in the latest iOS version is the introduction of Dark Mode. This new display option not only gives your device a sleek look but also reduces strain on your eyes, especially during nighttime usage.
- Improved Privacy and Security Settings: With every update, Apple focuses on enhancing the privacy and security features of its operating system. The latest iOS version provides users with more control over their data, including improved location tracking permissions and enhanced security protocols.
- Revamped Photos App: The Photos app in the latest iOS version comes with new editing tools and features, making it easier for you to enhance and organize your pictures. From new filters to more intuitive editing options, the revamped Photos app is designed to take your photo editing experience to the next level.
- Enhanced Siri Capabilities: Siri, Apple’s virtual assistant, has been updated to offer more capabilities and functionalities in the latest iOS version. From providing more accurate responses to executing a wider range of tasks, Siri is now smarter and more user-friendly than ever before.
- Improved Performance and Battery Life: Apple continuously works on optimizing the performance and battery life of its devices through software updates. The latest iOS version comes with improvements that ensure smoother performance and extended battery life for your iOS devices.
- Compatibility with New Apps and Services: The latest iOS version often introduces compatibility with new apps and services, allowing you to access a wider range of features and functionalities on your device. Make sure to explore the App Store to discover exciting new applications optimized for the latest iOS version.
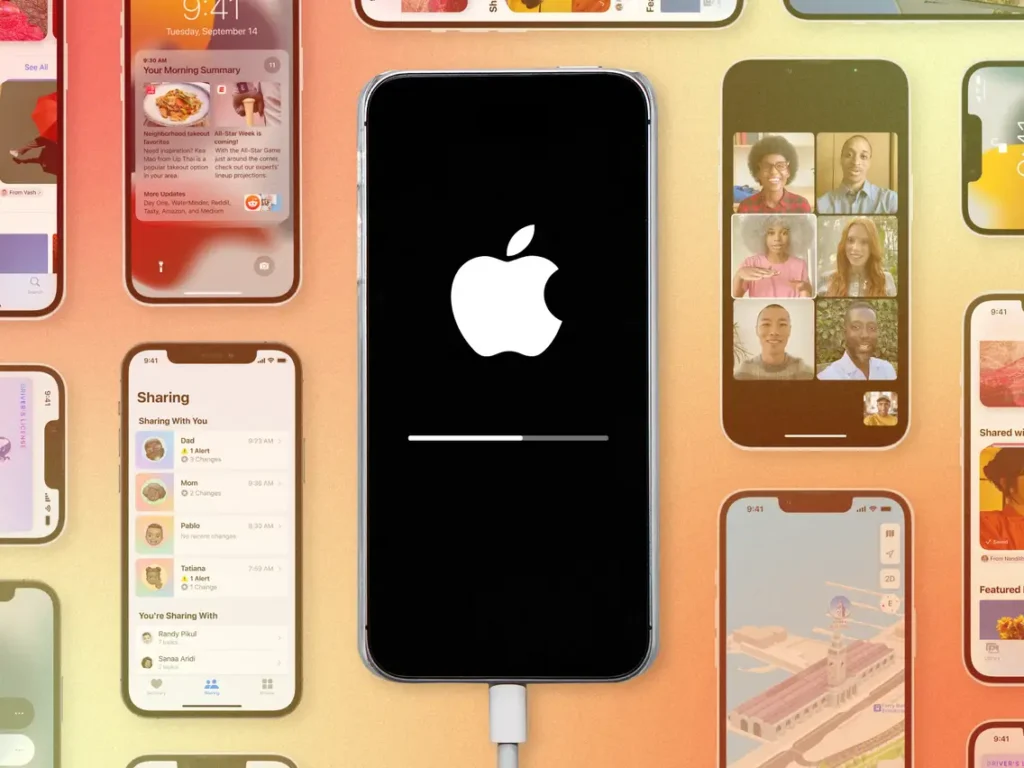
Leave a Reply