Casting Your Phone Videos to Your TV: Everything You Need to Know
During my recent trip, I wanted to watch some reality shows on Paramount Plus with my friends. However, I was unsure about signing in to the app on Airbnb TV. I didn’t want to go through the hassle of entering my login information using the remote or risk leaving my personal details on the TV for future guests. Thankfully, I had the streaming service on my phone, which allowed me to connect it to the TV using AirPlay.
In the past, having an Apple TV box was necessary, but that’s not the case anymore. Modern televisions come with built-in support for AirPlay, Chromecast, or Miracast, enabling wireless connection to your mobile device. The challenging part is not whether you can connect your smartphone to the TV, as most likely you can. The key is to determine which wireless casting option is compatible with your phone and ensure that the TV you’re trying to connect to supports it.
This process varies depending on whether you have an iPhone or an Android phone. We’ll also provide information on which devices support AirPlay, Chromecast, or Miracast, so you can easily connect your phone to the TV.
Introduction to Casting iPhone Videos to Your TV
When it comes to sharing and enjoying videos, casting your iPhone content to your TV can greatly enhance your viewing experience. Whether you want to view family videos, stream your favorite shows, or showcase your photography skills on a larger screen, casting is a convenient way to do so. Here is everything you need to know to effortlessly cast your iPhone videos to your TV.
- Wireless Casting Options: With technologies like AirPlay, you can wirelessly stream videos from your iPhone to an Apple TV or other compatible devices. This seamless connection allows you to enjoy your content on a bigger screen without the need for cables.
- Use of Apps: There are various apps available that facilitate casting from your iPhone to your TV. Apps like Google Home, YouTube, Netflix, and Amazon Prime Video offer casting options for compatible smart TVs, streaming devices, and gaming consoles.
- Physical Connections: In case wireless casting is not an option, you can connect your iPhone to your TV using an HDMI adapter or cable. This direct connection ensures that your videos are displayed in high quality on your TV screen.
- Screen Mirroring: Screen mirroring is another feature that allows you to replicate your iPhone’s screen on your TV. This method is useful for showing photos, presentations, or any other content from your device on a larger display.
In summary, casting your iPhone videos to your TV is a straightforward process that opens up a world of entertainment and sharing possibilities. Whether you prefer wireless options, using apps, physical connections, or screen mirroring, there is a method that suits your needs and preferences. Explore the different casting options available and enjoy your iPhone videos on the big screen seamlessly.
Understanding the Technology Behind Casting
- Wireless Casting: Utilizes a Wi-Fi network to establish a connection between your phone and TV, enabling seamless media transmission.
- Screen Mirroring: Mirrors your phone screen on the TV, replicating everything you see on your device.
- Streaming Protocols: Common protocols include Miracast, Chromecast, AirPlay, and DLNA, each with specific functionalities.
- Device Compatibility: Ensure your phone and TV are compatible with the casting technology you intend to use.
- Data Transmission: Data such as videos, photos, and audio are transferred from your phone to the TV in real-time.
- Latency: The delay between an action on your phone and its display on the TV can vary based on the casting technology and network speed.
- Resolution and Quality: Casting supports varying resolutions and quality levels, which may impact the viewing experience.
- Audio Transmission: Along with video, casting technology also transmits audio to the TV for a complete multimedia experience.
- Control: Depending on the casting method, you may control playback, volume, and other settings from either your phone or the TV.
- Security: Always ensure casting devices are on secure networks to prevent unauthorized access to your personal data.
Remember, understanding the technology behind casting is crucial for a smooth and enjoyable experience when viewing your phone videos on the TV.
Setting Up Your iPhone and TV for Casting
To cast your phone videos to your TV, you first need to ensure that both your iPhone and TV are set up for casting. Here’s how you can easily set up your devices for a seamless casting experience:
- Ensure both devices are connected to the same Wi-Fi network.
- Before you begin casting, make sure both your iPhone and TV are connected to the same Wi-Fi network. This is crucial for establishing a stable connection between the two devices.
- Update Your iPhone and TV Software:
- It’s essential to keep both your iPhone and TV software up to date. Check for any available updates on your iPhone and TV settings to ensure smooth casting functionality.
- Enable Screen Mirroring on Your iPhone:
- On your iPhone, go to the Control Center by swiping down from the top-right corner (for iPhone X or later) or swiping up from the bottom of the screen (for iPhone 8 or earlier). Tap on “Screen Mirroring” and select your TV from the list of available devices.
- Set Up Your TV for Casting:
- Depending on your TV model, you may need to enable casting or screen mirroring features. Refer to your TV’s user manual to learn how to activate casting mode on your specific TV model.
- Use Third-Party Casting Apps:
- If your TV does not have built-in casting functionality, you can download third-party casting apps like Chromecast, Roku, or Apple TV to facilitate the casting process from your iPhone to the TV.
By following these steps, you can easily set up your iPhone and TV for casting and enjoy watching your phone videos on a bigger screen in no time.
Connecting Your iPhone to Your TV
- To connect your iPhone to your TV, you can use either a wired connection or a wireless connection.
- For a wired connection, you can use an HDMI cable and an HDMI adapter that is compatible with your iPhone model.
- Simply connect one end of the HDMI cable to the adapter and the other end to an available HDMI port on your TV.
- Make sure to select the correct HDMI input on your TV to display your iPhone screen.
- If you prefer a wireless connection, you can use AirPlay if you have an Apple TV or a TV with AirPlay support.
- Ensure that both your iPhone and the TV are connected to the same Wi-Fi network.
- On your iPhone, swipe down to access Control Center, then tap on AirPlay Mirroring.
- Select your TV from the list of available devices to start mirroring your iPhone screen.
- Additionally, you can use a third-party streaming device like Chromecast to cast your iPhone videos to the TV.
- Download the Google Home app on your iPhone, follow the setup instructions, and select the cast icon to stream content to your TV.
- Enjoy watching your favorite videos from your iPhone on the big screen with these simple connection methods.
Casting iPhone Videos using AirPlay
If you own an iPhone and an Apple TV, you can easily cast videos from your phone to your TV using AirPlay. Here’s how you can do it:
- Check Connectivity: Make sure both your iPhone and Apple TV are connected to the same Wi-Fi network.
- Open Control Center: Swipe down from the upper-right corner of your iPhone screen to open the Control Center.
- Tap AirPlay. Locate the AirPlay icon, which looks like a rectangle with a triangle at the bottom. Tap on it.
- Select Your Apple TV: A list of available devices will appear. Choose your Apple TV from the list.
- Enable Mirroring: If you want to mirror your entire iPhone screen, toggle the “Mirroring” option to ON.
- Play Your Video: Open the video you want to cast on your iPhone. It should now be playing on your TV via AirPlay.
Remember, AirPlay requires an Apple TV to cast videos from your iPhone to your TV.
By following these simple steps, you can enjoy your iPhone videos on a bigger screen without the need for any additional cables or accessories. Sit back and relax while watching your favorite content in high definition on your TV.
Casting iPhone Videos using Chromecast
To cast your iPhone videos to your TV using Chromecast, you first need to ensure that both your iPhone and Chromecast are connected to the same Wi-Fi network. Here’s a step-by-step guide to help you with the process:
- Download the Google Home App:
- Go to the App Store on your iPhone and download the Google Home app.
- Set Up Chromecast:
- Plug in your Chromecast device to your TV’s HDMI port and follow the on-screen setup instructions.
- Connect to Chromecast:
- Open the Google Home app on your iPhone and select the Chromecast device you want to use.
- Cast Your Videos:
- Open the video you want to cast on your iPhone.
- Look for the Cast icon (a rectangle with Wi-Fi signal) and tap on it.
- Select your Chromecast device from the list that appears.
- Enjoy watching on the big screen.
- Your video should now be playing on your TV via Chromecast.
Remember, the quality of the video casting may depend on your Wi-Fi network strength and the resolution of the video itself.
With these simple steps, you can easily cast your iPhone videos to your TV using Chromecast and enjoy a larger viewing experience.
Troubleshooting Common Casting Issues
- Ensure that both your phone and TV are connected to the same Wi-Fi network.
- Check that your TV and phone support the same casting technology, such as Chromecast, Airplay, or Miracast.
- Update the firmware on both your phone and TV to the latest versions.
- Restart both your phone and TV to refresh the connection.
- Disable any VPNs or proxies on your phone that might interfere with the casting process.
- Make sure your TV is set to the correct input source for casting.
- Verify that the app you are using for casting is up-to-date.
- Check for any physical obstructions or interference between your phone and TV that could disrupt the casting signal.
- If using a third-party casting device, ensure it is properly plugged in and functioning.
- If you are experiencing audio but no video, try adjusting the resolution settings on your phone.
- For issues with audio syncing, try restarting both devices or using a different audio output option.
Remember, troubleshooting is often a process of elimination. Try these steps one by one until you find a solution to your casting issue.
By following these troubleshooting steps, you can effectively resolve common casting issues and enjoy seamless viewing of your phone videos on your TV.
Exploring Advanced Casting Options
- Screen Mirroring: Some devices allow you to mirror your entire smartphone screen onto the TV. This feature enables you to share not just videos but also apps, games, and websites with everyone in the room.
- Casting from Cloud Services: If your videos are saved in cloud storage services like Google Drive or Dropbox, you can cast them directly from these platforms to your TV. This is a convenient way to access your videos without the need for physical connections.
- Utilizing Third-Party Apps: There are several apps available that specialize in casting content from your phone to your TV. These apps often provide additional features like customization options, media organization, and support for a wide range of file formats.
- Streaming Devices: Invest in streaming devices like Chromecast, Roku, or Amazon Fire Stick to enhance your casting experience. These devices offer better compatibility, smoother streaming, and additional features such as voice control and screen mirroring.
- Screen Sharing with Smart TVs: Many modern smart TVs come with built-in screen sharing capabilities that make it easy to cast your phone videos without the need for external devices. Explore your TV’s settings to activate this feature and enjoy seamless casting.
- Adjusting Video Quality: Some casting methods allow you to adjust the video quality to ensure a smooth playback experience. Depending on your network connection and TV capabilities, you can optimize the resolution and frame rate for the best viewing experience.
Remember to experiment with different casting options to find the one that suits your preferences and setup the best. Whether it’s screen mirroring, cloud casting, or third-party apps, there are plenty of advanced options to explore for an enhanced viewing experience.
Enhancing Your Viewing Experience
- Full-HD Resolution: When casting your phone videos to the TV, make sure to select a high-definition resolution for a sharper and more detailed image.
- Immersive Sound: For an enhanced audio experience, consider connecting your TV to external speakers or a soundbar while casting your videos.
- Optimal Lighting: Create a comfortable viewing environment by adjusting the lighting in the room to reduce glare on the TV screen.
- Avoid Distractions: To fully enjoy the content, minimize distractions such as notifications on your phone while casting videos to the TV.
- Use a Casting Device: Investing in a casting device like a Chromecast or Apple TV can streamline the process and offer additional features for an improved viewing experience.
- Customization Options: Explore the settings on your casting app or device to customize the viewing experience according to your preferences, such as adjusting subtitles or playback speed.
- Utilize Screen Mirroring: If your casting app supports it, take advantage of screen mirroring to display your phone screen on the TV for a more interactive experience.
- Enhanced Control: Some casting devices allow you to control playback using your phone as a remote, giving you added convenience and flexibility.
- Explore Viewing Apps: Discover new streaming services or apps on your smart TV to expand your video content options and enhance your viewing experience.
Remember that a few simple adjustments can significantly improve your viewing experience when casting phone videos to your TV.
Conclusion and Final Tips
- Check for Compatibility: Ensure that both your phone and your TV support the same casting technology, such as Chromecast or AirPlay, for seamless connection.
- Quality Matters: For the best viewing experience, make sure your videos are of high quality to avoid distortion when casting them to your TV.
- Stable Internet Connection: A stable internet connection is crucial for smooth casting with minimal buffering and interruptions.
- Update Apps and Firmware: Keep both your phone and TV apps updated to the latest versions to access the latest features and improvements for casting.
- Protect Your Privacy: Be cautious when casting personal videos, ensure your TV is in a secure environment, and refrain from casting sensitive content on public networks.
- Experiment with Different Apps: Try out different casting apps to find one that suits your preferences and offers additional features like screen mirroring or media streaming.
- Enhance Your Viewing Experience: Utilize features like screen mirroring to view photos or presentations on a larger screen for a more immersive experience.
- Troubleshooting: If you encounter any issues with casting, restart your devices, check the network connection, and refer to the user manuals for troubleshooting tips.
- Enjoy the convenience. Casting your phone videos to your TV opens up a world of entertainment possibilities, from streaming movies to sharing memories with friends and family.
Remember, with the right setup and a bit of experimentation, you can transform your TV viewing experience and enjoy your favorite content directly from your phone.
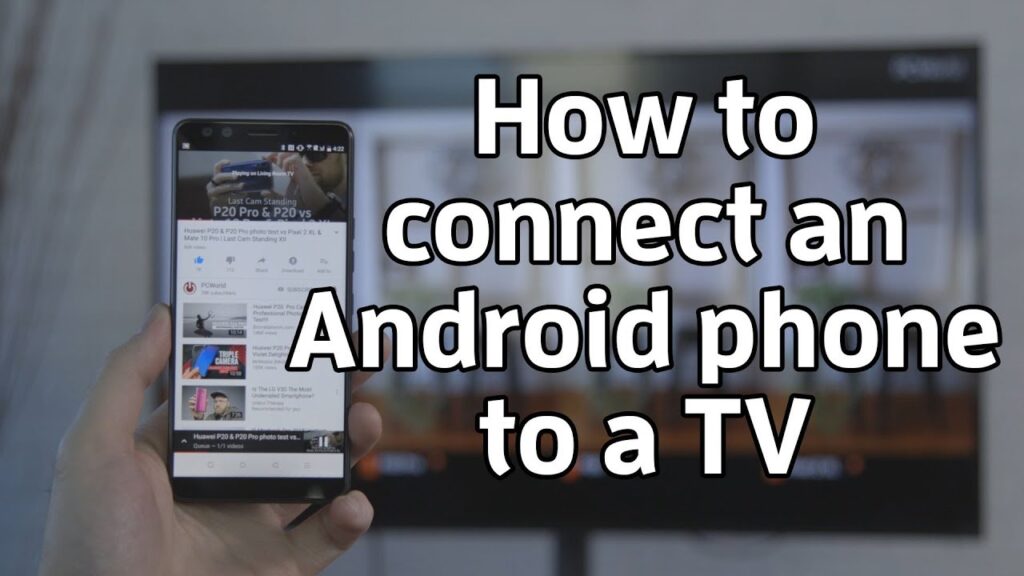
Leave a Reply