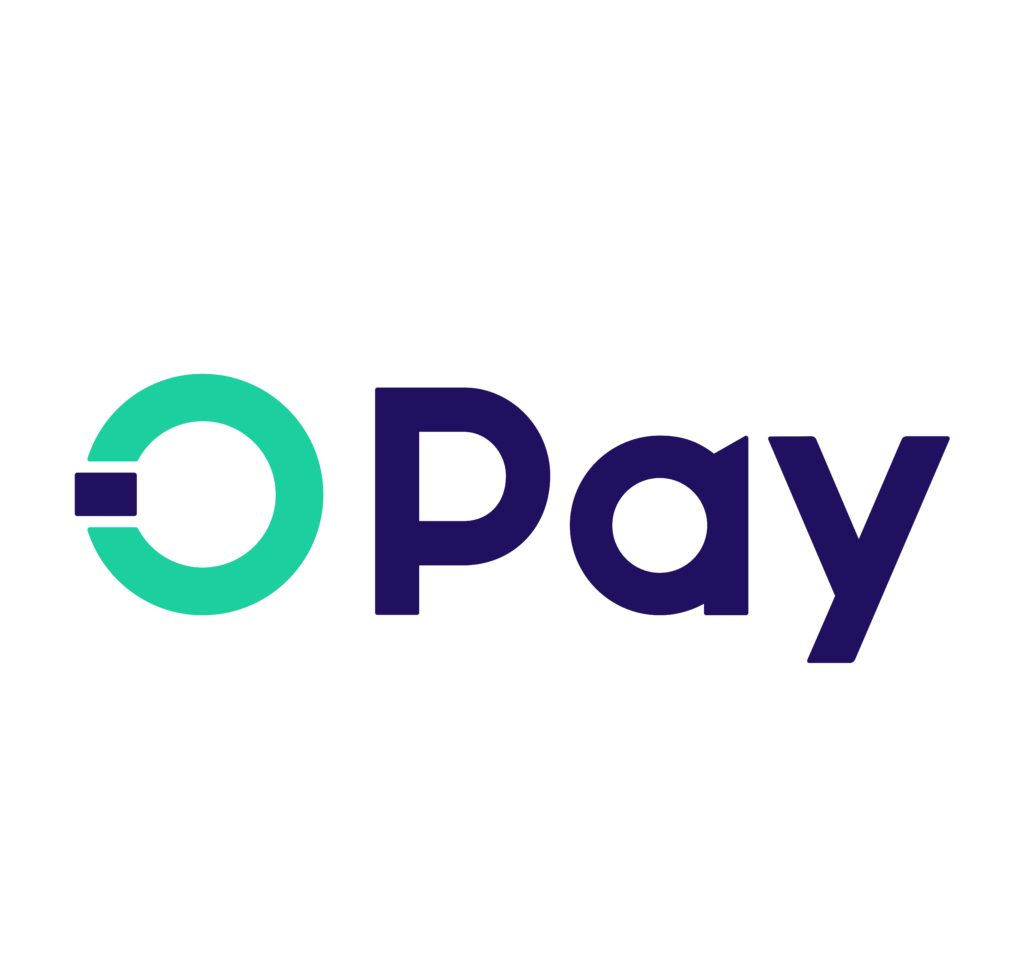
How to Get Opay’s Statement of Account
Your Opay statement of account is essential for keeping track of your financial transactions. Following these simple steps will make retrieving your statement effortless, no matter how frequent you are with Opay.
Key Takeaways
Download the Opay app and create an account for access.
Navigate to the transactions section and select the statement option.
Choose the statement period, input email, and verify with a pin.
Review and save the statement for future reference.
Setting Up Your Opay Account
Follow these steps to get started with Opay:
-
Download the App: You can download the Opay app from the App Store or Google Play Store.
-
Create an Account: Register by entering your phone number, email address, and secure password. Verify your account using the OTP sent to your phone or email.
-
Complete Your Profile: Add essential details like your name, address, and preferred payment methods to personalize your experience.
-
Start Using Opay: With your account set up, you can perform various transactions like fund transfers, bill payments, and purchasing airtime or data.
Accessing the Opay App
-
Log In: Open the Opay business app and log in to your account.
-
Navigate to Transactions: Navigate to the transactions section within the app.
-
Select Statement Option: Click the three dots in the top right corner and choose the statement option to access your account statement.
Navigate to Account Settings
-
Log In: Access the Opay app and log in to your account.
-
Navigate to Transactions. Locate the transactions section.
-
Access Statement: Click on the three dots in the top right corner and select the statement option to view your Opay account statement.
Requesting Your Account Statement
-
Log In: Open the Opay business app and navigate to the transactions section.
-
Select Statement: Click on the three dots in the top right corner and choose the statement option.
-
Choose a Period: Select a one-month or two-month statement period.
-
Enter Email: Enter the email address to receive the statement.
-
Verify Request: Enter the required PIN to confirm your request.
Reviewing and Saving Your Statement
-
View Statement: Access your statement through the app by navigating to the transactions section and selecting the desired period.
-
Save Statement: Input your email address and verification pin to receive the statement via email.
-
Double-Check Details: Ensure the selected period, email address, and pin are correct for successful delivery.
Frequently Asked Questions
How Do I Get Opay’s Account Statement?
To get your statement of account, log in to the Opay business app, navigate to the transactions section, click the three dots at the top right, and select the statement option. Choose a period and enter your email to receive the statement.
How Do I Get My Account Statement From the Mobile App?
To get your account statement from the mobile app, log in, go to transactions, tap the three dots, select the statement, choose the period and dates, enter your email, confirm, input your pin, and receive the statement via email.
How Do I Check My Opay Transaction History?
To check your Opay transaction history, log in to the app, go to the transactions section, click on the three dots, and select the statement option. Choose a period and get a statement via email.
How Do I Get My Palmpay Bank Statement?
To get your PalmPay bank statement, log in to the app on your mobile device. Navigate to ‘My Account’ or ‘Transactions’, find the option to view or download your statement, select the period, and enter your email for delivery.
Conclusion
The steps above will guide you through the process of requesting your Opay statement of account and receiving it. Maintaining financial awareness and security requires regular review of these statements. Stay on top of your finances with Opay’s convenient feature.
Leave a Reply