PDF files are commonly used for sharing documents because they maintain formatting across different platforms. But how can you actually open one? This guide will show you how to access a PDF on various devices, like Android, iPhone, iPad, Windows, or Mac.
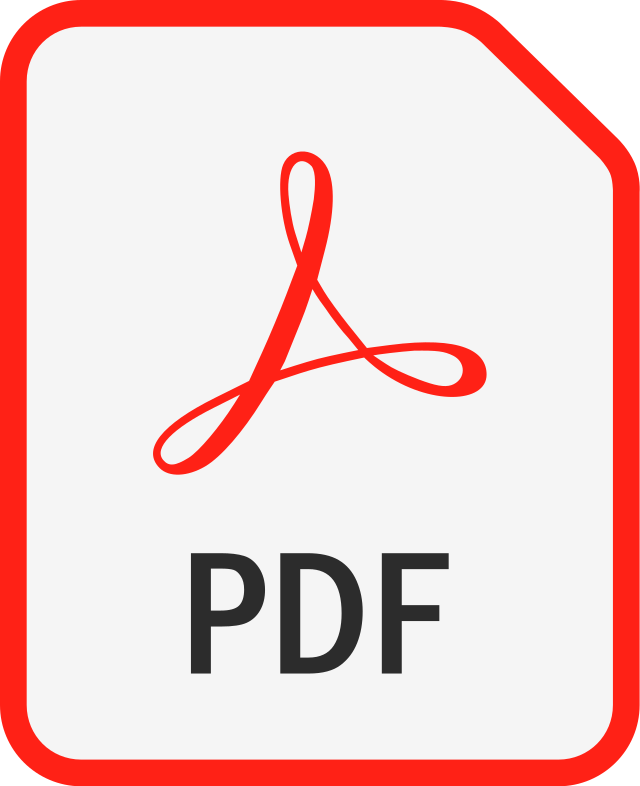
Top Ways to Open a PDF File Anywhere
PDF files, or Portable Document Format files, are widely used for sharing documents across different platforms while preserving the formatting of the original content. They are convenient for sharing professional documents, forms, eBooks, and more due to their universal compatibility and consistent appearance.
When opening a PDF file, you may encounter various types of PDF viewers and tools that offer different features and functionalities. Understanding the basics of PDF files can help you navigate and work with them more efficiently.
Key Points to Note About PDF Files:
- Universal Compatibility: PDF files can be opened on any device with a PDF reader, making them highly versatile for sharing documents without worrying about compatibility issues.
- Maintaining Format Integrity: PDFs retain the layout, fonts, images, and other elements of the original document, ensuring that the file looks the same no matter where it is viewed.
- Security Features: PDFs support encryption, password protection, and digital signatures to secure sensitive information.
- Interactive Elements: PDFs can include clickable links, form fields, multimedia elements, and more, enhancing the interactivity of the document.
- Size Efficiency: PDF files can compress large documents without compromising quality, making them ideal for storing and sharing files that would otherwise take up significant space.
Understanding the characteristics of PDF files will help you make the most of them when opening, viewing, and interacting with documents in this format.
Choosing the Right Software for Opening PDF Files
When selecting software to open PDF files, consider your needs and preferences. Here are some key points to keep in mind:
- Adobe Acrobat Reader: Adobe Acrobat Reader is the most popular choice for opening PDF files. It offers a wide range of features, including viewing, printing, and annotating PDFs. If you need advanced functionality like editing and creating PDF files, Adobe Acrobat Reader DC is the full-featured version to consider.
- Built-in PDF viewers: Many web browsers and operating systems come with built-in PDF viewers. These built-in viewers are convenient for quick access to PDF files without the need for additional software. However, they may lack some advanced features compared to dedicated PDF readers.
- Third-party PDF readers: There are several third-party PDF readers available that offer different features and functionalities. Some popular options include Foxit Reader, Nitro PDF Reader, and Sumatra PDF. These alternatives may provide additional features that cater to specific user requirements or preferences.
- Mobile apps: If you often need to open PDF files on your mobile device, consider using a PDF reader app tailored for smartphones or tablets. Apps like Adobe Acrobat Reader, Foxit MobilePDF, and Xodo PDF Reader offer a user-friendly interface optimized for mobile use.
- Online PDF viewers: In situations where you don’t have access to dedicated software, online PDF viewers can come in handy. Services like Adobe Document Cloud, Google Drive, and Smallpdf allow you to view and perform basic operations on PDF files directly in your web browser.
By considering these options and evaluating your specific needs, you can choose the right software for opening PDF files that best suits your requirements and enhances your overall PDF viewing experience.
Using Adobe Acrobat Reader
When opening a PDF file, one of the most popular tools to use is Adobe Acrobat Reader for its comprehensive features and user-friendly interface. Here are some ways you can effectively utilize Adobe Acrobat Reader to view and work with PDF files:
- Viewing PDFs: Adobe Acrobat Reader allows you to open PDF files quickly and efficiently. Simply double-click on the PDF file, and it will automatically open within the Reader.
- Navigating through PDFs: Navigate through the document using the scrollbar or arrow keys on your keyboard. You can also use the sidebar to view thumbnails, bookmarks, or annotations within the PDF file.
- Zooming in and out: Customize your view by zooming in or out using the zoom tools in Adobe Acrobat Reader. This feature is handy when you need to focus on specific details or have a better overview of the entire document.
- Searching within PDFs: Adobe Acrobat Reader enables you to search for specific words or phrases within the PDF document. Use the search bar at the top right corner to quickly locate the information you need.
- Annotating and commenting: If you need to make notes, highlight text, or add comments to the PDF file, Adobe Acrobat Reader provides various annotation tools for this purpose. You can easily mark up the document for reference or collaboration.
- Filling out forms: Adobe Acrobat Reader allows you to fill out interactive forms directly within the application. Simply click on the form fields and enter your information. You can also save the filled-out form for your records.
- Printing and saving: Once you have viewed or edited the PDF file, you can print it or save it to your device. Adobe Acrobat Reader offers options for printing specific pages, choosing print settings, and saving the file in different formats.
By utilizing the features of Adobe Acrobat Reader effectively, you can seamlessly work with PDF files and access the information you need with ease.
Opening PDF Files on Windows
To open a PDF file on your Windows device, you have several options:
- Using Adobe Acrobat Reader: This is the most common and recommended software for opening PDF files on Windows. It is free to download and user-friendly.
- Using Microsoft Edge: Windows 10 and above come with a built-in PDF viewer in Microsoft Edge. Simply double-click on the PDF file, and it will open in the Edge browser.
- Using Google Chrome: If you have Google Chrome installed on your Windows device, you can also open PDF files directly in the browser. Just double-click the PDF file and it will open in a new tab.
- Using Microsoft Word: You can also open PDF files in Microsoft Word. Simply open Word, go to File > Open, select the PDF file, and it will convert the PDF into a Word document.
- Using other third-party PDF viewers: There are several other third-party PDF viewers available for Windows, such as Foxit Reader and SumatraPDF. These programs offer similar features to Adobe Acrobat Reader and can be used to open PDF files on your Windows device.
By using any of these methods, you can easily open and view PDF files on your Windows device without any hassle.
Opening PDF Files on Mac
To open a PDF file on your Mac, you have several options available. Here are some of the top ways to access and view PDF documents effortlessly:
- Using the Preview App:
- Locate the PDF file on your Mac.
- Right-click on the PDF file.
- Select ‘Open With’ and choose ‘Preview’.
- Opening PDFs in the Browser:
- Simply double-click on the PDF file.
- Choose your default browser to open the document.
- Utilizing Adobe Acrobat Reader:
- Download and install Adobe Acrobat Reader on your Mac.
- After installation, right-click on the PDF file and select ‘Open With Adobe Acrobat Reader’.
- Using the Quick Look Feature:
- Find the PDF file on your Mac.
- Select the file and press the Space Bar to open it in Quick Look.
- Previewing PDFs in Finder:
- Navigate to the PDF file in Finder.
- Select the file and then press the Space Bar for a preview.
- Creating a PDF Viewer Shortcut:
- Drag and drop the PDF file onto your desktop to create a quick-access shortcut.
Opening PDF files on your Mac is a straightforward process, with various methods at your disposal. Choose the option that suits your preferences and workflow best to access your PDF documents seamlessly.
Opening PDF Files on Mobile Devices
When it comes to opening PDF files on your mobile device, there are several convenient options available to ensure you can access and view your documents with ease. Here are the top ways to open PDF files on your mobile device:
- Using PDF Viewer Apps: Downloading a dedicated PDF viewer app from the app store on your mobile device can provide you with a smooth and user-friendly experience when opening PDF files. Apps like Adobe Acrobat Reader or Foxit MobilePDF are popular choices that offer a range of features for viewing and interacting with PDF documents.
- Opening PDFs in Web Browsers: Most modern web browsers on mobile devices support opening PDF files directly within the browser window. Simply click on a PDF link, and the browser will automatically display the PDF for you to view. This option eliminates the need to download additional apps if you prefer to keep your device clutter-free.
- Utilizing Cloud Storage Services: Cloud storage services like Google Drive, Dropbox, or OneDrive allow you to store and access your PDF files from anywhere. These services often have built-in PDF viewers, enabling you to open and view PDFs directly within the app on your mobile device.
- Email Attachments: If you receive a PDF file as an email attachment, most email apps on mobile devices allow you to open and view the PDF directly within the email. Simply tap on the attachment, and the PDF will open for you to read without needing to save the file separately.
By utilizing these methods, you can effortlessly open and view PDF files on your mobile device, ensuring you have access to your important documents whenever you need them.
Opening Password-Protected PDF Files
When dealing with password-protected PDF files, you have a few options to access their content:
- Enter the password:
- If you know the password, simply enter it when prompted by the PDF viewer. This straightforward method allows immediate access to the file.
- Use Adobe Acrobat.
- Adobe Acrobat is a popular tool for working with PDF files. By opening the file in Adobe Acrobat, you can enter the password when prompted to unlock the document.
- Try online tools:
- There are various online tools available that claim to unlock password-protected PDF files. Exercise caution when using these tools, as they may compromise the security of your file and personal information.
- Recover Passwords:
- If you have forgotten the password, you can try using password recovery tools designed for PDF files. These tools use methods like brute-force attacks to attempt to recover the password.
- Consult the document owner:
- If all else fails and you are unable to access the password-protected PDF file, consider reaching out to the document owner. They may provide you with the necessary password or a version of the file without restrictions.
Remember to always ensure the security and integrity of the PDF file when attempting to unlock a password-protected document.
Troubleshooting Common Issues with Opening PDF Files
If you encounter difficulties opening PDF files, follow these steps to troubleshoot common issues:
- Update your PDF viewer: Ensure you have the latest version of your PDF reader installed on your device. Outdated software can sometimes result in compatibility issues.
- Check file compatibility: Confirm that the PDF file you are trying to open is not corrupt or password-protected. Some PDF viewers may have limitations in handling certain file types.
- Clear cache and cookies: Sometimes, clearing your browser’s cache and cookies can resolve issues with opening PDF files online. This action prevents any stored data conflicts that may impede file access.
- Disable browser extensions: Extensions in browsers can sometimes interfere with how PDF files are displayed. Try disabling any extensions related to PDF viewing to see if this resolves the problem.
- Use a different browser: If you are experiencing issues opening a PDF file in a particular browser, try using an alternative browser. This can help determine if the problem is browser-specific.
- Adjust security settings: Check your security settings to ensure they are not blocking the opening of PDF files. High-security settings may prevent PDF files from loading properly.
- Download the file: If you are unable to open a PDF file directly in your browser, try downloading the file to your device and opening it with a dedicated PDF viewer.
- Restart your device: Sometimes, a simple restart of your device can fix issues related to opening PDF files. This action can clear any temporary glitches or errors causing the problem.
By following these troubleshooting steps, you should be able to address common issues that prevent you from opening PDF files smoothly.
Additional Tips and Tricks for Opening PDF Files
- Update Your PDF Reader: Ensure that you are using the latest version of your PDF reader software to access all the latest features and security updates.
- Use Browser Extensions: Consider installing browser extensions like Adobe Acrobat or PDF Viewer to open PDF files directly in your web browser for convenience.
- Adjust Browser Settings: If you are having trouble opening PDF files in your browser, check your browser settings to ensure that PDF files are set to open with the correct application.
- Try Different Browsers: If one browser is not working well for opening PDF files, try using a different browser to see if the issue persists.
- Use Online PDF Viewers: If you do not have a PDF reader installed on your device, consider using online PDF viewers like Smallpdf, PDFescape, or Google Drive to open PDF files without any additional downloads.
“Remember to always exercise caution when downloading or opening PDF files from unknown or untrusted sources to prevent any potential security risks.”
Conclusion
- You now have a variety of options to choose from when it comes to opening PDF files.
- Remember that using Adobe Acrobat Reader is the most common and reliable method.
- Online tools like Smallpdf can be convenient for quick access to PDF files without needing to download software.
- Mobile apps such as Adobe Acrobat Reader and Microsoft Word for mobile offer flexibility when accessing PDFs on the go.
- If security is a concern, consider using offline programs like Foxit Reader for added protection.
- By exploring these top ways to open PDF files, you can choose the method that best suits your needs and preferences.
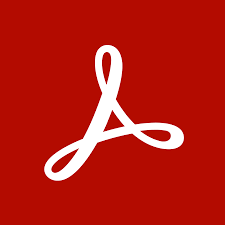



Leave a Reply