- To take a screenshot on Windows 10 or 11, you can use the Print Screen button or Snipping Tool.
- You can also take a screenshot with the Game Bar by pressing the Windows Key + G.
- Third-party apps offer even more features, like automatically uploading screenshots to the internet.
There are various techniques available for capturing a screenshot on your Windows 10 or Windows 11 device. From capturing the entire screen to selecting a specific portion, we have compiled a list of the most effective methods for taking a screenshot on Windows.
Taking Screenshots on Windows
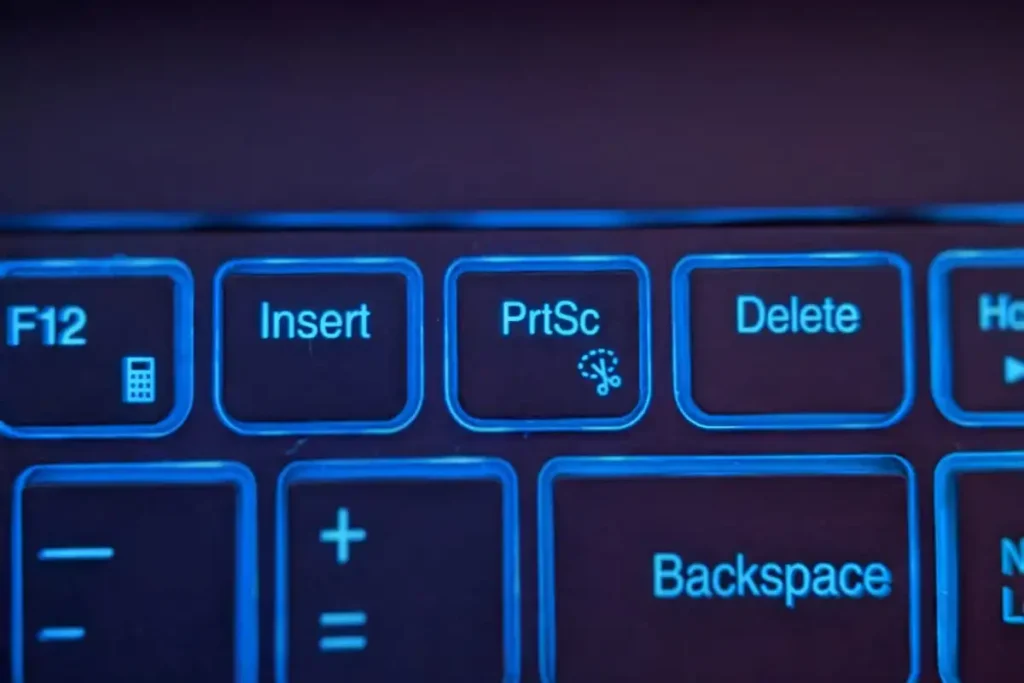
Screenshots are a convenient way to capture and save images of your computer screen. Whether you need to save an error message, document an important conversation, or simply share an interesting article, knowing how to take a screenshot on your Windows device is a useful skill. In this section, you will learn about the different methods available to capture screenshots on Windows 10 and Windows 11.
- Using the Print Screen Key: The Print Screen key, labeled as “PrtScn” on most keyboards, allows you to capture the entire screen. Simply press the key, and the screenshot will be copied to your clipboard. You can then paste it into image editing software or a document.
- Using the Snipping Tool: The Snipping Tool is a built-in utility on Windows that allows you to capture custom screenshots. You can select a specific area of your screen, such as a window, rectangle, or freeform shape, and save the screenshot directly.
- Using the Snip & Sketch Tool: Windows 10 and Windows 11 introduced the Snip & Sketch tool, which offers more advanced screenshot features. You can take delayed screenshots, annotate the captured images, and easily share them with others.
- Using the Windows + Print Screen Shortcut: On Windows 10 and Windows 11, you can use the shortcut Windows key + PrtScn to quickly take a screenshot and save it as an image file in your Pictures folder. This method is efficient for capturing the entire screen without any additional steps.
- Using the Windows + Shift + S Shortcut: Another handy shortcut introduced in Windows 10 is Windows key + Shift + S. This shortcut opens a toolbar that allows you to select a specific area to capture as a screenshot, which is then copied to your clipboard for easy pasting.
Understanding these different methods to take screenshots on Windows can help you efficiently capture and share information from your computer screen with ease. Whether you prefer full-screen captures or custom selections, Windows provides various options to suit your screenshot needs.
Built-in Tools for Taking Screenshots
When it comes to capturing your screen on Windows 10 and Windows 11, you have built-in tools at your disposal. These tools offer convenient ways to take screenshots without the need to install any additional software. Here are some of the built-in methods you can use:
- Snip & Sketch Tool: This tool allows you to capture screenshots and annotate them easily. Simply press
Windows key + Shift + Sto open the tool and select the area you want to capture. You can then edit the screenshot using various annotation tools. - Snipping Tool: This classic tool is available on both Windows 10 and Windows 11. You can launch it by searching for “Snipping Tool” in the Start menu. It allows you to capture full-screen, window, or custom screenshots with simple editing options.
- Print Screen (PrtScn) Key: Pressing the
PrtScnkey on your keyboard captures the entire screen. You can then paste the screenshot into an image editor or document. On Windows 11, pressingWindows key + PrtScncaptures and saves the screenshot automatically. - Windows + Shift + S: This shortcut opens the Snip & Sketch tool directly in capture mode, allowing you to select a specific area of the screen to capture quickly.
With these built-in tools, you can easily capture and save screenshots on your Windows 10 or Windows 11 device without the need for third-party software. Utilize these methods based on your preferences and workflow for seamless screen capture.
Using the Snipping Tool
The Snipping Tool is a handy built-in application on Windows 10 and Windows 11 that allows you to capture screenshots in various ways. Here’s how you can use the Snipping Tool effectively:
- Opening the Snipping Tool:
- To open the Snipping Tool, type “Snipping Tool” in the search bar next to the Start menu.
- Click on the app to launch it.
- Capturing a screenshot:
- Once the Snipping Tool is open, click on “New” to start the snipping process.
- You can choose from different snippet types, like free-form, rectangular, window, or full-screen.
- Click and drag your cursor to select the area you want to capture.
- Annotating and Saving:
- After taking the screenshot, you can annotate it using the available tools, like a pen, highlighter, or eraser.
- Click on the floppy disk icon to save the screenshot to your desired location.
- Using Delay Feature:
- The Snipping Tool also offers a delay feature that allows you to capture pop-up menus or tooltips.
- Click on “Delay” in the toolbar and choose the delay time before the screenshot is captured.
- Sending Screenshots:
- If you want to share the screenshot directly, click on the “Email” button in the toolbar to send it via email.
The Snipping Tool is a versatile tool for capturing and sharing screenshots effortlessly on your Windows 10 or Windows 11 system. Experiment with the different snip types and annotation tools to make your screenshots more informative and visually appealing.
Utilizing the Snip & Sketch App
The Snip & Sketch app on Windows 10 and Windows 11 provides a versatile tool for capturing and annotating screenshots with ease. Here are the steps to take a screenshot using Snip & Sketch:
- Opening the Snip & Sketch app:
- Click on the Start menu and search for “Snip & Sketch,” or use the shortcut Windows key + Shift + S to open the capture menu directly.
- Selecting the screenshot area:
- Choose the type of screenshot you want to take—rectangular, freeform, window, or full-screen snip.
- Annotating your screenshot:
- After capturing the screenshot, the image will open in the Snip & Sketch editor. Here, you can use tools like a pencil, ruler, and eraser to annotate the screenshot.
- Saving and Sharing Your Screenshot:
- Once you have annotated the screenshot, click on the disk icon to save it. You can also use the share icon to send the screenshot directly to others.
- Using Snip & Sketch for Delayed Screenshots:
- Snip & Sketch also allows you to delay the capture for 3 or 10 seconds, giving you time to set up the screen as needed.
In summary, Snip & Sketch is a powerful tool for capturing and annotating screenshots on Windows 10 and Windows 11. Mastering its features can enhance your productivity and make sharing information visually more efficient.
Capturing Screenshots with the Print Screen Key
To take a screenshot using the Print Screen key on your Windows 10 or Windows 11 computer, follow these simple steps:
- Full-screen Screenshot: Press the
PrtScnkey on your keyboard. This will capture a screenshot of the entire screen. - Active Window Screenshot: Press
Alt+PrtScnto capture only the active window on your screen. - Snipping Tool: Another way to take screenshots is by using the Snipping Tool. Simply search for “Snipping Tool” in the Windows search bar, open the tool, click on “New,” and select the area you want to capture.
- Snip & Sketch: In Windows 10, you can use the Snip & Sketch tool. Press
Windows key+Shift+Sto open the Snip & Sketch toolbar. Select the area you want to capture, and it will be copied to your clipboard. - Windows + Print Screen: In Windows 10, you can also use
Windows key+PrtScnto capture a screenshot and automatically save it to your Screenshots folder.
Remember to paste the screenshot into a program like Paint or Word to save or edit it. Taking screenshots with the Print Screen key is a quick and convenient way to capture images on your Windows computer.
Taking Screenshots with the Windows Game Bar
To take screenshots using the Windows Game Bar, follow these simple steps:
- Open the Game Bar: Press the
Windows key + Gto open the Game Bar while you’re running a game or an app in full-screen mode. - Select the Screenshot Option: In the Game Bar overlay, click on the camera icon or press
Win + Alt + PrtScnto capture a screenshot. - Access Saved Screenshots: Your screenshots are automatically saved in the “Captures” folder within the “Videos” folder in your user account.
- Customize Your Settings: You can also customize your screenshot settings by going to “Settings” in the Game Bar overlay. Here, you can adjust options like where your screenshots are saved and whether a notification is displayed when a screenshot is taken.
- Edit and Share Screenshots: After taking a screenshot, you can open it with the default image viewer to make any necessary edits. You can then share your screenshot through various platforms like email, social media, or messaging apps.
Capturing screenshots using the Windows Game Bar is convenient, especially when you’re already immersed in a game or full-screen application. It offers a quick and easy way to capture your gaming achievements, save important information, or share interesting moments with others.
Using Third-Party Tools for Advanced Screenshot Options
If you are looking to expand your screenshot capabilities beyond the built-in tools on Windows 10 and Windows 11, there are several third-party applications available that offer advanced features. Here are some options to consider:
- Snagit: This popular screenshot tool not only allows you to capture images but also offers features like screen recording, image editing, and annotation tools for more extensive customization options.
- LightShot: With LightShot, you can take screenshots of specific areas on your screen, edit images with basic tools, and easily share them online with a unique link.
- Greenshot: Greenshot is a lightweight and open-source tool that lets you capture screenshots, annotate them, and save or upload them to various platforms quickly.
- ShareX: ShareX is a feature-rich screenshot tool that allows you to capture screenshots, record screen videos, and even automate workflows with customizable tasks and actions.
These third-party tools can provide you with more control and flexibility when capturing and editing screenshots on your Windows 10 or Windows 11 system. Whether you need to annotate images, record screen activities, or share screenshots quickly, these applications offer a range of advanced options to enhance your screenshot-taking experience.
Customizing Screenshot Settings on Windows
Taking screenshots on Windows is convenient, but did you know you can customize your screenshot settings to suit your preferences? Here are some ways you can personalize your screenshot experience on Windows:
- Change the screenshot screenshot folder:
By default, screenshots on Windows are saved to the “Screenshots” folder in the “Pictures” library. To change this location, go to Settings > System > Storage > Change where new content is saved. You can select a different drive or folder for your screenshots. - Adjust Screenshot Quality:
You can adjust the quality of your screenshots by changing the image format and resolution. To do this, go to Settings > Ease of Access > Keyboard > Print Screen shortcut. From here, you can choose the image format (PNG or JPEG) and quality (low, medium, or high). - Enable or disable screenshot sound:
Windows plays a sound when you take a screenshot. If you find this sound distracting, you can disable it. Go to Settings > Ease of Access > Keyboard > Print Screen shortcut and toggle off “Play a sound when you take a screenshot.” - Use the Snipping Tool for Custom Screenshots:
If you need more advanced screenshot options, like capturing a specific area or window, consider using the Snipping Tool. This built-in Windows tool allows you to take custom screenshots with various selection options. - Utilize third-party screenshot tools.
If you want even more customization options, explore third-party screenshot tools like Snagit or Greenshot. These tools offer advanced features for capturing and editing screenshots on Windows.
Customizing your screenshot settings can enhance your productivity and make capturing images on your Windows device more tailored to your needs. Experiment with these settings to find what works best for you.
Saving and Sharing Screenshots
Taking screenshots is convenient, but what do you do with them afterward? Here are some efficient ways to save and share your screenshots effortlessly:
- Save to Clipboard: After capturing a screenshot, pressing
Ctrl + Cwill copy it to your clipboard. You can then paste it directly into an image editing software or document. - Save to a File: Press
Windows key + Print Screento save the screenshot directly to your Pictures folder in a Screenshots subfolder. This makes it easy to locate and organize your screenshots. - Use the Snip & Sketch Tool: Windows 10 and Windows 11 come with a built-in Snip & Sketch tool for capturing and editing screenshots. You can use this tool to annotate, crop, and save your screenshots.
- Share via Email or Messaging: Easily share your screenshots by attaching them to an email or inserting them into a messaging app. This is useful for sending screenshots to colleagues or friends.
- Utilize Cloud Storage: Save your screenshots to cloud storage services like OneDrive or Google Drive. This way, you have access to your screenshots from any device and can easily share them with others.
Remember, organizing your screenshots in folders by date or topic can help you find them when needed. These simple tips will make saving and sharing your screenshots on Windows 10 and Windows 11 a seamless process.
Troubleshooting Common Screenshot Issues
When taking screenshots on Windows 10 and Windows 11, you may encounter some common issues. Here are some troubleshooting tips to help you overcome these challenges:
- Blank Screenshots: If your screenshots are coming out blank, it could be due to a graphics driver issue. Update your graphics driver to the latest version to resolve this issue.
- Keyboard Shortcuts Not Working: If the keyboard shortcuts for taking screenshots are not working, try restarting your computer. Sometimes, a simple reboot can fix this problem.
- Incorrect Area Captured: If you are not capturing the desired area in your screenshot, double-check the shortcut keys you are using. Make sure you are pressing the correct keys for capturing the full screen, a specific window, or a custom area.
- File Saving Error: If you encounter an error while trying to save your screenshot, check if you have the necessary permissions to save files in the destination folder. Try saving the screenshot to a different location.
- Low-Quality Images: If your screenshots are turning out blurry or low quality, double-check the display settings on your computer. Ensure that your screen resolution is set to the recommended level for clear screenshots.
By following these troubleshooting tips, you can address common screenshot issues and enhance your experience when capturing images on Windows 10 and Windows 11.
Leave a Reply