FAQs About Removing Your Phone from Safe Mode
Although entering Safe Mode on your phone may not be too difficult, figuring out how to exit it can be a challenge. This can be especially frustrating for individuals who are not well-acquainted with their devices.
If you find yourself unable to exit Safe Mode, don't worry! Below is a detailed guide outlining the steps to disable Safe Mode on your Android device.
Introduction to Safe Mode on Smartphones
Safe Mode is a diagnostic tool that allows you to troubleshoot issues by disabling third-party apps. This can help identify the root cause of performance problems. When you boot your phone into Safe Mode, only the pre-installed system apps and services run.
Benefits of Safe Mode
- Problem Diagnostics: Isolate issues caused by third-party apps.
- Enhanced Security: Operates with minimal system functions for added safety.
- Simplified Environment: Easier to troubleshoot without additional software interference.
How to Enter Safe Mode
- Power off your device.
- Hold the power button until the logo appears.
- Press and hold the volume-down button until the device starts in Safe Mode.
Understanding Why Your Phone is in Safe Mode
Safe Mode is a diagnostic tool that helps you troubleshoot issues. When your phone is in Safe Mode, it only loads essential system applications, temporarily disabling third-party apps.
Reasons Your Phone Might Enter Safe Mode:
- App Conflicts: Recently installed apps might conflict with your system.
- Malware or Viruses: Your phone detects malicious software affecting performance.
- System Updates: Recent updates may have caused compatibility issues.
- Hardware Issues: Problems like a stuck button could trigger Safe Mode.
- Settings Changes: Accidental changes in system settings might force the phone into Safe Mode for protection.
Understanding these reasons can help you address the underlying issue efficiently.
Checking for Hardware Issues
To determine if hardware issues are causing Safe Mode activation, follow these steps:
- Inspect the Buttons: Ensure none of the physical buttons are stuck. A stuck volume or power button can trigger Safe Mode.
- Examine the charging port. Check for debris or dirt in the charging port. Clean it carefully using a can of compressed air.
- Remove External Accessories: Disconnect any attached accessories, such as cases or chargers. These can sometimes cause hardware detection errors.
- Check for Screen Damage: Look for cracks or damage that might interfere with touch functionality.
If issues persist, consider professional repair.
Restarting Your Phone to Exit Safe Mode
To restart your phone and exit Safe Mode, follow these steps:
- Press and Hold the Power Button: Locate the power button on your device, and press and hold it until the power menu appears.
- Select Restart Option: From the power menu, select the “Restart” or “Reboot” option. This action will initiate the restart process.
- Wait for Reboot: Your phone will now reboot. Ensure that you do not press any buttons during this process.
- Check for Safe Mode: Once the reboot is complete, verify that the Safe Mode indicator is no longer present on the screen.
Using the Power and Volume Keys
To remove your phone from Safe Mode, you can use a combination of the Power and Volume keys. Follow these steps:
- Power Off: Press and hold the Power button until the Power off option appears on the screen.
- Power On: Release the Power button, then immediately press and hold the Volume Down button.
- Hold: Keep holding the Volume Down button until your device finishes restarting.
- Enter Normal Mode. When the device restarts, it should no longer be in safe mode. You can now use your phone normally.
Note: The procedure may vary slightly, depending on the phone model.
Uninstalling Problematic Apps
If you've identified an app causing issues while in Safe Mode, follow these steps to remove it:
- Go to Settings.
- Select Apps or Application Manager.
- Tap on the problematic app.
- Click Uninstall.
- Confirm the uninstallation.
Note: Ensure the app is not essential for your device's functionality. Removing essential apps can lead to further issues.
After uninstalling, restart your device to exit Safe Mode. If the problem persists, consider other troubleshooting steps, such as clearing the cache or performing a factory reset.
Clearing the Cache Partition
Clearing the cache partition can help resolve issues that may prevent your phone from exiting Safe Mode. Follow these steps:
- Power off your device.
- Press and hold the Volume Up and Power buttons simultaneously until you see the device logo.
- Release the Power button but continue holding the Volume Up button.
- Navigate to the Recovery Mode menu using the volume buttons.
- Select “Wipe Cache Partition” by pressing the Power button.
- Confirm the action and wait for the process to complete.
- Reboot your device.
This procedure removes temporary system files, potentially fixing underlying issues.
Performing a Factory Reset
When attempting to remove Safe Mode, performing a factory reset can be a potent solution. Follow these steps to conduct a factory reset on your phone:
- Backup Data: Ensure you back up all essential data, as a factory reset will erase all your phone's data.
- Access Settings: Navigate to the “Settings” menu on your phone.
- System Selection: Select “System” and then “Advanced” options.
- Reset Options: Tap on “Reset options.”
- Factory Reset: Choose “Erase all data (factory reset).”
- Confirm Action: Confirm the action by following the on-screen instructions.
Remember to recharge your phone's battery before the reset process to avoid interruptions.
Seeking Professional Help
When your phone remains in Safe Mode despite all troubleshooting efforts, consider professional assistance. Before visiting a technician, ensure you have:
- Backup Important Data: Save contacts, photos, and crucial files to avoid potential loss.
- Verify Warranty Status: Check if your device is still under warranty, which might cover repair costs.
- Prepare Necessary Information: Have your phone model, purchase details, and relevant notes on attempted fixes ready.
- Locate Authorized Service Centers: Seek help from accredited service providers to ensure quality repair.
Consulting a professional can resolve complex issues and restore normal device functionality efficiently.
Preventing Your Phone from Entering Safe Mode Again
To prevent your phone from entering Safe Mode again, follow these steps:
- Check for Faulty Apps:
- Regularly update your apps.
- Uninstall any suspicious or unused apps.
- Inspect Hardware:
- Ensure buttons aren't stuck or malfunctioning.
- Avoid moisture and dust accumulation.
- System Update:
- Keep your operating system updated to the latest version.
- Safe Usage:
- Avoid downloading apps from untrusted sources.
- Scan your phone for malware regularly.
- Reboot Properly:
- Avoid force-restarting your phone unnecessarily.
Implement these precautions to maintain functionality and efficiency.
FAQs About Safe Mode on Smartphones
- What is Safe Mode? Safe Mode allows you to boot your smartphone with only essential system applications and services running.
- How do I enable Safe Mode? Press and hold the power button. When “Power off” appears, press and hold it until you see “Safe Mode.”
- Why should I use Safe Mode? Use Safe Mode to troubleshoot issues, identify app-related problems, and improve overall performance.
- Can I make calls in Safe Mode? Yes, you can make calls and send texts. However, third-party apps will be disabled.
- Will I lose my data? No, entering Safe Mode does not delete your data.
Conclusion: Keeping Your Device Healthy
Maintaining your phone in peak condition requires proactive care. Regularly update your device's software to ensure the latest security patches and features. Avoid downloading apps from uncertified sources to minimize the risk of malware.
- Clear Cache: Periodically clear cache files to free up space and improve performance.
- Antivirus Software: Install trusted antivirus software to protect against malicious threats.
- Backup Data: Regularly backup your important data to avoid losses from unexpected issues.
Remember, a well-maintained phone lasts longer and performs better.

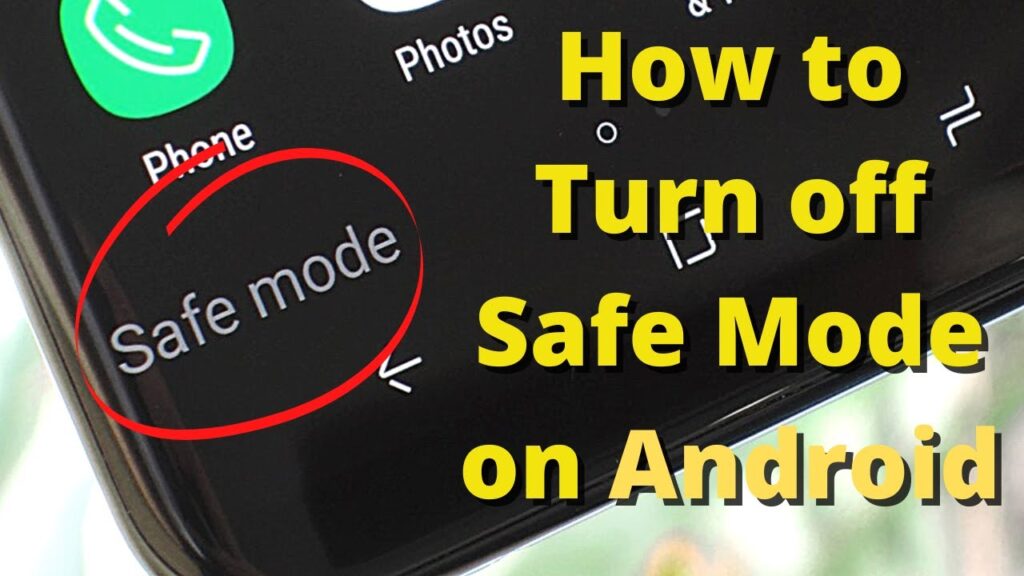
![How to Remove Phone From Safe Mode [Steps] How to Remove Phone From Safe Mode [Steps]](https://financialexpert.ng/wp-content/uploads/2024/06/how-to-remove-phone-from-safe-mode-steps.png)
![How to Remove Phone From Safe Mode [Steps] How to Remove Phone From Safe Mode [Steps]](https://financialexpert.ng/wp-content/uploads/2024/06/how-to-remove-phone-from-safe-mode-steps-1.png)
![How to Remove Phone From Safe Mode [Steps] How to Remove Phone From Safe Mode [Steps]](https://financialexpert.ng/wp-content/uploads/2024/06/how-to-remove-phone-from-safe-mode-steps-2.png)
![How to Remove Phone From Safe Mode [Steps] How to Remove Phone From Safe Mode [Steps]](https://financialexpert.ng/wp-content/uploads/2024/06/how-to-remove-phone-from-safe-mode-steps-3.png)
![How to Remove Phone From Safe Mode [Steps] How to Remove Phone From Safe Mode [Steps]](https://financialexpert.ng/wp-content/uploads/2024/06/how-to-remove-phone-from-safe-mode-steps-4.png)
![How to Remove Phone From Safe Mode [Steps] How to Remove Phone From Safe Mode [Steps]](https://financialexpert.ng/wp-content/uploads/2024/06/how-to-remove-phone-from-safe-mode-steps-5.png)

